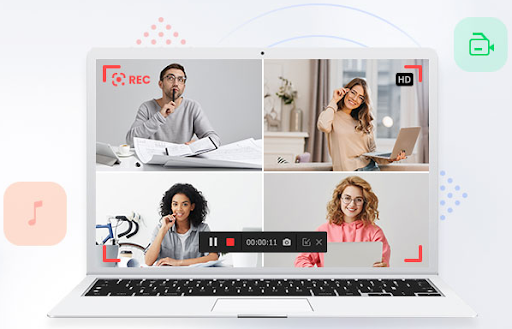You’ll notice that recording is a crucial part of getting taken notes, whether you’re an aspiring YouTuber or just a relaxed decorative seeking to move forward. You’ll need a Screen Recorder if you have any desire to start gathering a group of people or simply feel that you should make a few of your recordings and share them with loved ones.
Although there are several tools available to help you capture your screen, using Windows 10 is the simplest option. This post will explain how to use a Screen Recorder to capture both your screen and interactive elements at the same time. Continue reading to learn more about capturing Windows 10 screens.
A Screen Recorder is what?
You can record the screen of your PC using an application called the screen recorder. This can be useful for a variety of things, such as making interactive films, sharing content on YouTube or Jerk, and filming educational activities. The most well-known Screen Recorder types are those created by programming tools like CamStudio and ScreenFlow.
How to record the screen in Windows 10 step by step
With Windows 10, you may record your screen the most effectively. Simply implement the strategies below:
1) Select the Beginning option.
2) Enter “Screen Recorder” after typing it in.
3) Locate the recorder you want to use and click it.
4) A new window will now appear for you to configure your recording preferences. Depending on the Screen Recorder you choose, your options will change, but they are all roughly the same. In addition to the design you must use (QuickTime or AVI), they also include the video aim, framerate, length of the video, and sound options.
5) Press “Record” to start!
Windows 10’s Tricks and Hints
This post will explain how to use a Screen Recorder to capture both your screen and interactive elements at the same time. While OBS will be used in this educational exercise, Windows 10 is compatible with any recording software.
- Present screen recording software
- Free Recording Software
- Select “Record” from the menu.
- Record for as long as necessary.
- Save the video recording to the work area of the PC or somewhere else.
- Start your stream!
End
Another Microsoft operating system is Windows 10. It offers a lot of brand-new features and different PC usage options. Windows 10 is a key component of the record screen. The new built-in Screen Recorder that comes with Windows 10 makes it even easier to accomplish this.
A screen recorder can be used for a variety of tasks no matter it’s a desktop or online screen recorder, such as recording your screen when you play a game or when you are creating a YouTube instructional exercise. You can find excellent instructional videos on YouTube that will show you how to use Windows 10’s Screen Recorder to its fullest potential. All things considered, it is an excellent tool to have in your arsenal!