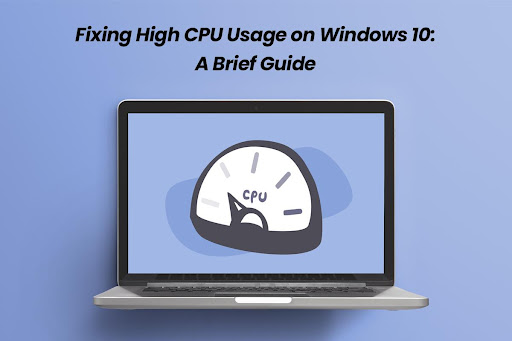Over the years, computer components have come a long way in terms of quality and performance. The latest computers come equipped with high-performing internal components, including the CPU. They are designed to perform intensive computational tasks with ease.
However, there are instances when even the most powerful Windows and macOS-powered computers exhibit performance issues like lags and stutters due to excessive use of CPU resources. When this happens, it prevents users from working efficiently. Fortunately, numerous methods exist by which users can resolve high CPU usage issues on their computers.
This article will shed light on how Windows 10 users can fix high CPU usage on their computers. Let us begin:
- Restart the Computer
Windows 10 is a highly optimized operating system that seldom presents problems or issues. However, there are instances when users face issues, including excessive use of CPU resources. This issue occurs when the user is performing resource-hogging tasks. Thankfully, there is an easy way to resolve the issue – restarting the computer.
Although restarting the computer is deemed a classic yet generic move, it leads to effective outcomes. In most cases, it reduces the usage of excessive CPU resources and brings the level back to normal. Therefore, if your computer powered by Windows 10 is consuming more CPU resources than it should, try restarting it to resolve the issue.
- Terminate the Problematic Background Process
Background processes keep functioning in the backend to ensure users are able to use all the features and functionalities of the OS smoothly. However, there are instances when the said background process becomes the very cause of performance issues, such as high CPU usage.
macOS users use the native Activity Monitor utility to identify and terminate problematic processes. For instance, the windowserver Mac Activity Monitor process often causes issues and consumes excessive CPU resources. Once users identify the issue, they resolve it through different methods. Similarly, Windows 10 users can resolve the issue in multiple ways, out of which terminating or disabling problematic background processes is an efficient one.
To do so, they first need to access the Task Manager by pressing the “alt,” “ctrl,” and “delete” keys together and clicking on the “Task Manager” option. Then, they need to look under the “Background Processes” section to determine which of the active processes are causing issues. Once the problematic process has been found, users simply need to right-click on it and click the “End Task” option.
- Download and Install the Latest Drivers
Another potential reason for excessive CPU usage on a Windows 10 computer may be outdated drivers. Therefore, any user experiencing high CPU usage should update to the latest drivers as soon as possible since doing so may eliminate compatibility issues or problematic bugs causing the issue.
To update to the latest drivers on Windows 10, users first need to navigate to the Start menu and search for “Settings.” Then, they need to click on the “Settings” section followed by “Updates & Security.” Once the section is open, they should click the “Check for Updates” button. Doing so will present a list of the available updates that users can install on their PC. To start the updation process, users need to click on the “Download and Install” option.
- Scan and Eliminate Malware
Windows 10 is a highly safe and secure operating system that handles many types of malware and viruses automatically. However, there are specific advanced forms of malware that easily bypass the OS’s security protocols and in-built firewalls. These often affect the computer’s performance, especially in terms of CPU resource usage. An effective way to resolve the issue is to install and use a reliable antivirus application to detect and eliminate viruses.
Numerous Windows 10-compatible antivirus applications are readily available such as AVG, Avast, McAfee, Norton, etc. First, users must purchase and install their preferred application on their Windows 10 PC. Then, they need to use the application’s “Full Scan” feature to command the program to find malicious files. Once the scan is complete, and the malicious files are found, users can fix or delete them entirely.
- Reset their PC
If none of the aforementioned methods resolve the high CPU usage issue, it would be best to reset the PC. Windows 10 allows users to format their PC and start fresh using its “Reset This PC” option in the “Recovery” tab of the Settings section.
However, users should take a backup of all important files before they resort to this trick and fix the high CPU usage. Once the backup has been taken, users simply need to click on the “Reset this PC” option and follow the instructions on the screen to get the job done.
Windows 10 is a powerful OS with numerous useful features and functionalities. However, it may present the high CPU usage issue to users due to different reasons. When this happens, all users need to do is resolve it and follow the methods mentioned above.