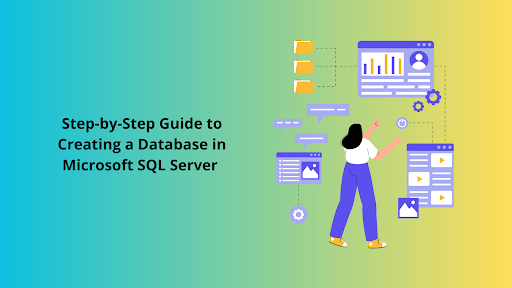Do you wish to get a competitive advantage in the IT sector? For your profession, earning a SQL Certification may be a game-changer. Learning how to construct a database in Microsoft SQL Server is a crucial ability you’ll need to have. A vital skill for every aspiring SQL expert is database administration, which forms the basis of data management across various applications and organisations. This blog will walk you through a detailed guide on How to Create a Database in Microsoft SQL Server.
Introduction to Microsoft SQL Server
A robust and popular relational database management system (RDBMS), Microsoft SQL Server, was created by Microsoft. It is a well-liked option among organisations and developers globally since it offers an effective and safe platform for organising and storing enormous volumes of data. Understanding how to establish a database in Microsoft SQL Server is crucial, whether you’re an experienced IT expert or a novice seeking to begin your SQL adventure.
Installing Microsoft SQL Server
Microsoft SQL Server must be installed on your computer before you can create a database. Visit the official Microsoft website and download the proper version for your operating system if you haven’t done so before. Once the installation is finished, you can build your database by following the supplied installation instructions.
Launching Microsoft SQL Server Management Studio (SSMS)
The main tool for managing SQL Server is Microsoft SQL Server Management Studio. Open SSMS after installation. When attempting to connect to a SQL Server instance, a pop-up window will appear requesting your login credentials.
Creating a New Database
It’s time to build a new database after you’ve successfully connected to the SQL Server instance. The “Object Explorer” window may be found in SSMS on the left. Right-click the “Databases” folder and choose “New Database.” There will be a dialogue box that you may use to customise the database.
Naming and Configuring the Database
Give your database a name in the “New Database” dialogue box. Pick a name that accurately describes the database’s function or contents. The database owner should then be specified. By default, it will be assigned to your user account.
Setting Database Options
In this phase, you may configure several database parameters, including file locations, starting size, auto-growth settings, and collation. The collation specifies the database’s sorting and comparison of string data. In most situations, the default selections should be enough, but you can alter them as necessary.
Configuring Data and Log Files
You may specify the data locations and log files on the “Files” tab in the “New Database” dialogue. SQL Server will automatically generate these files in the proper locations. To improve efficiency and optimise storage, you can change the file paths if necessary, especially when working with numerous disc drives.
Review and Creation
Examine each setting you’ve set up in the preceding actions. Check to see whether everything appears to be true and in line with your criteria. Click “OK” to build the database after checking all the selections.
Verifying the Database Creation
You should now be able to see the newly created database in the “Databases” folder of the “Object Explorer”. To view or modify settings, simply right-click on the database name and select “Properties” from the context menu.
Conclusion
Mastering Microsoft SQL Server database creation is a key step towards becoming a proficient SQL expert. Following this step-by-step manual, you can successfully establish databases and lay the foundation for a prosperous SQL career. Take the plunge, explore the world of SQL, and a wealth of prospects in the IT sector will open up.